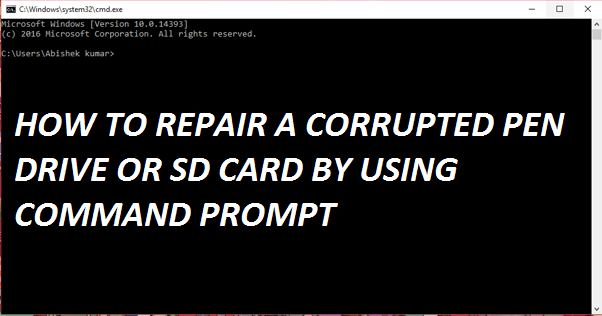What will happen if our pen drives or SD cards has corrupted and not working even after formatting them?
Pen drives and SD cards are very useful devices as they are
used to store important data, videos, pictures and much more. If any of our pen
drive or SD card stopped working and shows an error even after formatting them
then what should we do?
Here’s the solution, if our pen drives or SD card has
corrupted and not working even after formatting them then we can fix them at
home by using command prompt. Don’t worry it does not require much knowledge of
coding, you have to do same as I do.
Read more: https: 07 Best SEO Company Primelis
In this article we provide you step-to-step guide to fix
your corrupted pen drives and SD cards by using command prompt in a very easier
you. You need just to type some commands by which windows will format the drive
forcefully and make them working properly.
Step-To-Step Guide to fix corrupted pen drive or SD card by using command
prompt.
Step1: Connect your corrupted pen drive or SD card to your
computer or laptop.
Step2:
Open command prompt of your PC either by Pressing Windows Key+R and type cmd in the dialogue box and click on OK or by clicking on start button and typing cmd in the search box and then selecting the command prompt program.. Your command prompt window will open.
Open command prompt of your PC either by Pressing Windows Key+R and type cmd in the dialogue box and click on OK or by clicking on start button and typing cmd in the search box and then selecting the command prompt program.. Your command prompt window will open.
Step3: Your
command prompt window will open.
This is the time to enter some commands that will fix your
corrupted drives.
Type diskpart and
press Enter.
Next type list disk and
press Enter. A list of all the storage devices connected to your computer will
appear.
Step4: Now
type select disk <the number of your
disk> and press Enter. Here the number of your disk is the number
assigned to your removable storage.
Note: Make sure
you enter the number correctly. Otherwise, you may format your internal hard
drive.
Step5: After
selecting the disk accurately, you have to type clean and press Enter.
Step6: Now
type creates partition primary and
hit Enter.
Step7:
Now type active and press Enter.
Type select partition
1 and hit Enter.
Step8: Type
format fs=fat32 and hit Enter. If you are formatting drive of more than 4GB
then you have to type NTFS instead of fat32. Then processing will start and it
will take few minutes to format our drive. Do not close turn off your computer
until processing will complete.
This is the whole process. After doing all of this your pen
drive or SD card will format successfully and start working as it as new one.
Like this article and don’t forget to share it.
For queries leave a comment in comment section.
Tags:
recovery